Hai appena acquistato il tuo nuovo spazio hosting ed ora vorresti installare Worpress per cominciare a pubblicare contenuti sul sito ma non sai come procedere, non ti preoccupare, in questa guida andremo a vedere passo passo come procedere?
Installare WordPress con “Il tuo sito con un click”
Su ogni piano hosting Netsons è disponibile gratuitamente l’applicativo “Il tuo sito con un click” che consente di installare in maniera semplice e rapida oltre 150 applicativi tra cui blog, forum, social, CMS, e-commerce, sondaggi, gestore di immagini, librerie e molto altro. Tra gli applicativi disponibili, non poteva mancare WordPress.
Per installare WordPress automaticamente, effettua l’accesso alla tua Area Clienti:
- clicca sul pulsante Hosting
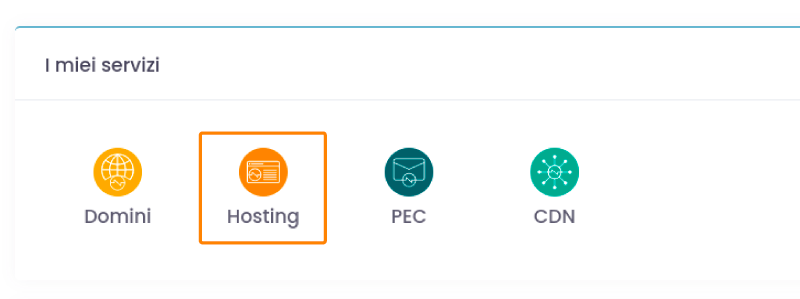
- seleziona la voce Gestione Hosting

- clicca sul pulsante Accedi a cPanel

Nel cPanel, all'interno della sezione “Il tuo sito con 1 click!”, troverai i CMS che è possibile installare in modo automatico, clicca sull’icona di WordPress.
A questo punto si aprirà una nuova finestra in cui potrai avviare la procedura di installazione automatica cliccando su “Installa questa applicazione”
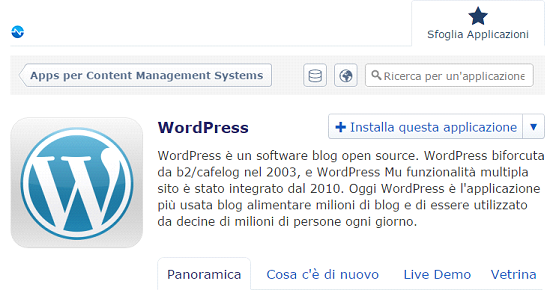
La procedura creerà file, directory del software e database in modo totalmente automatizzato risparmiandoti così tempo e fatica, dovrai solo impostare alcuni parametri di seguito elencati:
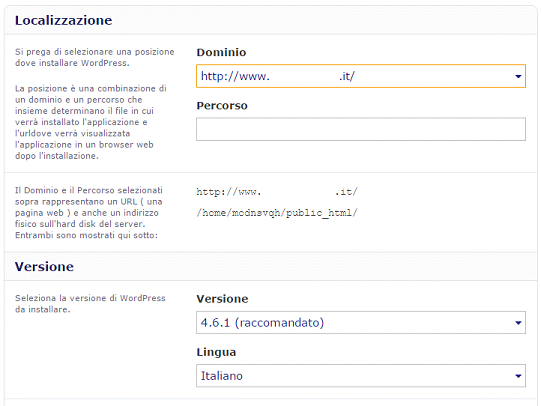
Sezione “Localizzazione”
- “Dominio” scegli il dominio su cui effettuare l’installazione
- “Percorso” indicherai all’applicativo la cartella dove installare WordPress, questo campo deve essere lasciato vuoto affinché l’installazione avvenga automaticamente all’interno della cartella di default public_html, il sito sarà così raggiungibile da link diretto senza sottocartelle o sottodomini.
Sezione “Versione”
- “Versione ” consigliamo di installare sempre l’ultima versione disponibile rilasciata dagli sviluppatori.
- Per la gestione degli aggiornamenti e dei backup automatici del CMS (i backup del CMS non coincidono con il backup di R1Soft) puoi consultare la guida Attivare gli aggiornamenti automatici su Wordpress.
Sezione “Impostazioni”
Nella sezione “Impostazioni” inseriamo i dati relativi all’area di accesso e gestione Admin del sito, quindi un “Admin Username” che non sia Admin per questioni di sicurezza ed una password “Forte” di modo da non correre il rischio di vedersi violato il backend del sito. Inseriamo poi la mail di riferimento (utile al recupero delle credenziali di accesso al backend) e decidiamo se abilitare l’Autenticazione a due fattori e il limite tentativi di accesso.
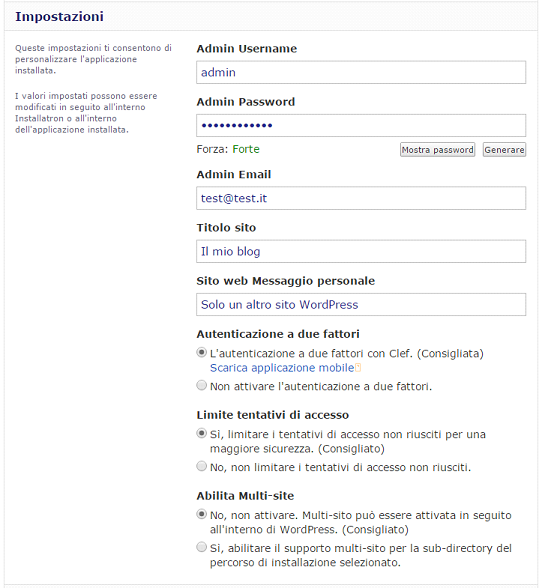
Sezione “Avanzato”
Per abilitare la gestione avanzata, metti la spunta sulla voce “Permettetemi di gestire queste impostazioni” e a cascata verranno visualizzate le ulteriori impostazioni:
- “Amministrazione Base di Dati” permette di installare un nuovo database o di usarne uno preesistente
- “Email di notifica” permette di decidere per quali aggiornamenti ricevere notifiche tramite mail
- “Predefinito Backup Location” permette di decidere dove creare i backup
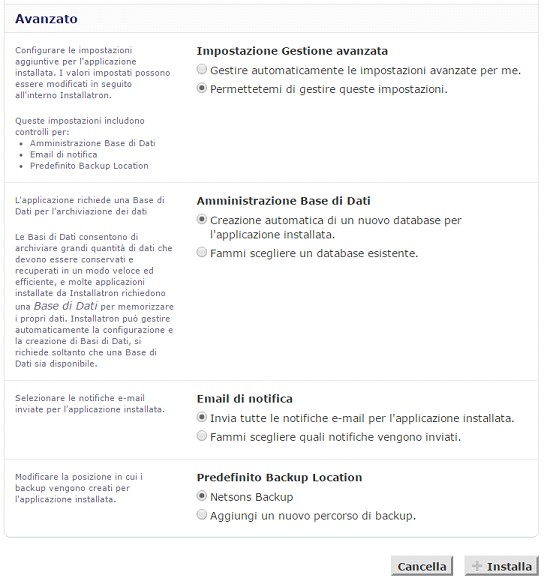
Non resta che cliccare su “installa” e mettersi comodi, in pochi minuti l’installazione verrà completata con successo.
